Программа Для Отправки Писем
Posted By admin On 06.07.19- Программа Для Отправки Писем С Любого Адреса
- Программа Для Отправки Почты По Расписанию
- Программа Для Отправки Html Писем
- Программа Для Отправки Почты
- Программа Для Отправки Писем

Создать и отправить сообщение в программе Почта Windows — проще простого. После запуска программы выберите команду СообщениеСоздать, нажмите комбинацию клавиш или щелкните на кнопке Создать почтовое сообщение. Кроме того, существует и несколько других методов создания письма. Например, открыть программу для отправки письма можно и в браузере Internet Explorer (установленном в Windows Vista по умолчанию). В окне браузера выберите команду СтраницаОтправить страницу по электронной почте или СтраницаОтправить ссылку по электронной почте. Кроме того, на любой Web-странице можно просто щелкнуть на ссылке mailto: (которая будет называться, например, «Отправить письмо»). Если установить многофункциональный клиент Outlook из пакета Microsoft Office, он станет основным клиентом почтовой почты в Windows Vista, что можно изменить, выбрав команду ПускПрограммы по умолчанию.
Нужна программа для отправки писем mail.ru с нескольких почтФункционал:Возможность изменять. Программа для отправки. Всегда актуальная программа для подготовки и отправки. Фильм любовь моя monamour.
Какой бы способ не был выбран, в результате будет открыто окно Создать сообщение, показанное далее. Рассмотрим основные элементы этого окна. В поле Кому необходимо ввести адрес или адреса электронной почты получателя/получателей вашего письма. В поле Копия добавьте адрес, по которому будет отправлена копия письма, а в поле Тема осталось добавить заголовок для письма. Кроме поля Копия, существует и поле Скрытая копия, для отображения которого выберите команду ВидВсе заголовки. В чем отличие между полями Копия и Скрытая копия? В первом случае получатель вашей копии увидит в письме, что оно было отправлено не только ему.
Другими словами, получатели всех копий письма будут знать, что они не единственные, кто получили это письмо, поскольку им будут видны все адреса получателей других копий. Если вам нужно скрыть факт отправки одного и того же письма нескольким адресатам, укажите все адреса получателей копии в поле Скрытая копия (указывайте адреса через точку с запятой).
Еще один способ указать адресатов — это щелкнуть на кнопке Кому, Копия или Скрытая копия. На левой панели открывшегося окна можно выбрать необходимых адресатов, занесенных предварительно в список контактов. Выбрав имя контакта, щелкните на нужной кнопке, чтобы перенести адрес в поле Кому, Копия или Скрытая копия. Если для адресата еще не создано записи в книге контактов, щелкните на кнопке Создать контакт. В открывшемся окне можно указать все необходимые параметры для контакта. Подробнее об этой теме рассказывается в статье, посвященной, представленной на сайте windata.ru. Текст письма вводится в основном поле окна Создать сообщение.
Непосредственно над этим полем находится панель форматирования, позволяющая использовать для текста письма различные элементы, включая разнообразные шрифты, списки, стили абзацев. Также можно добавлять изображения (например, фотографии) и создавать гиперссылки.
Программа Для Отправки Писем С Любого Адреса
Другими словами, параметры форматирования ничем не отличаются от параметров, доступных в любом простом текстовом редакторе. Однако на этом ваши возможности по созданию письма далеко не заканчиваются.
Посмотрим, какие еще параметры и функции можно использовать при отправке письма. Вложение файла. К каждому письму можно «прикрепить» в качестве вложения определенный файл. Выберите команду ВставкаВложение файла или щелкните на кнопке Вложить файл в сообщение, расположенной на панели инструментов (это кнопка с изображением скрепки), после чего укажите необходимый файл. В результате под полем Тема появится новое поле Вложить, в котором будет указано название выбранного файла. Чтобы удалить этот файл из письма, щелкните на его названии в поле Вложить правой кнопкой мыши и выберите команду Удалить.
Формат сообщения. Текст письма можно создавать как в обычном текстовом, так и в HTML-формате, поэтому, если вы гуру HTML и намерены использовать возможности HTML для форматирования текста письма, выберите команду ФорматФормат HTML или ФорматОбычный текст. Выбор в ажности сообщения. Если необходимо указать уровень важности сообщения, выберите команду СообщениеВажность и укажите необходимый уровень.
Кроме того, можно щелкнуть на кнопке Важность сообщений, расположенной на панели инструментов. Выбранный показатель важности влияет лишь на то, какой значок будет указан рядом с сообщением. Это лишний повод обратить внимание на ваше письмо. Уведомление о прочтении. В мире бумажной почты существует такая услуга, как «уведомление о вручении».
Аналогичная функция для электронной почты поддерживается и в программе Почта Windows. Если есть подозрения, что письма не доходят до адресата, выберите в окне создания Создать сообщение команду СервисЗапросить уведомление о прочтении.
Программа Для Отправки Почты По Расписанию
Другой вариант — выбрать в основном окне программы команду СервисПараметры, перейти на вкладку Уведомления и поставить флажок Запрашивать уведомления о прочтении для всех отправляемых сообщений. В этом же окне можно настроить и другие параметры этой функции. Насколько такое уведомление может оказаться полезным? Уведомление можно расценивать как просьбу, и не более того.
Программа Для Отправки Html Писем
Другими словами, получатель письма сам решает, нужно сообщать вам о получении письма или нет. Исключением может быть лишь случай, когда почтовая программа получателя письма автоматически настроена на отправку уведомлений о прочтении.
Подпись сообщения Для каждого создаваемого сообщения можно выбрать подпись — небольшое текстовое сообщение, которое будет автоматически добавляться в конец каждого письма. Благодаря подписи не придется в сотый раз писать «С уважением, Медвед из Бабруйска», поскольку Почта Windows сделает это за вас.
Впрочем, в подписи обычно указывается имя и фамилия отправителя письма, адрес электронной почты и Web-сайта, данные о компании, если письмо отправляется с корпоративной почты и так далее. Другими словами, в подписи можно указать все, что угодно и ее использование — отличный способ сэкономить время набора письма.
Посмотрим, как можно создать и добавить подпись. В основном окне программы Почта Windows выберите команду СервисПараметры и перейдите на вкладку Подписи. Щелкните на кнопке Создать. В поле Подписи будет автоматически добавлено название подписи («Подпись #1»). Если это название вас не устраивает, щелкните на кнопке Переименовать и введите любое другое название. Не забывайте, что название подписи — это не сама подпись, а лишь способ выбрать нужный вариант подписи тогда, когда создано много вариантов.

Сам текст подписи нужно ввести в поле с выбранным переключателем Текст. Если текст слишком сложен, выберите переключатель Файл. Затем щелкните на кнопке Обзор и укажите текстовый файл, содержимое которого будет добавлено в подпись. Вот вы и создали первую подпись! Однако не спешите закрывать это окно. Если подпись понадобится для всех отправляемых сообщений, установите флажок Добавлять подпись ко всем исходящим сообщениям.
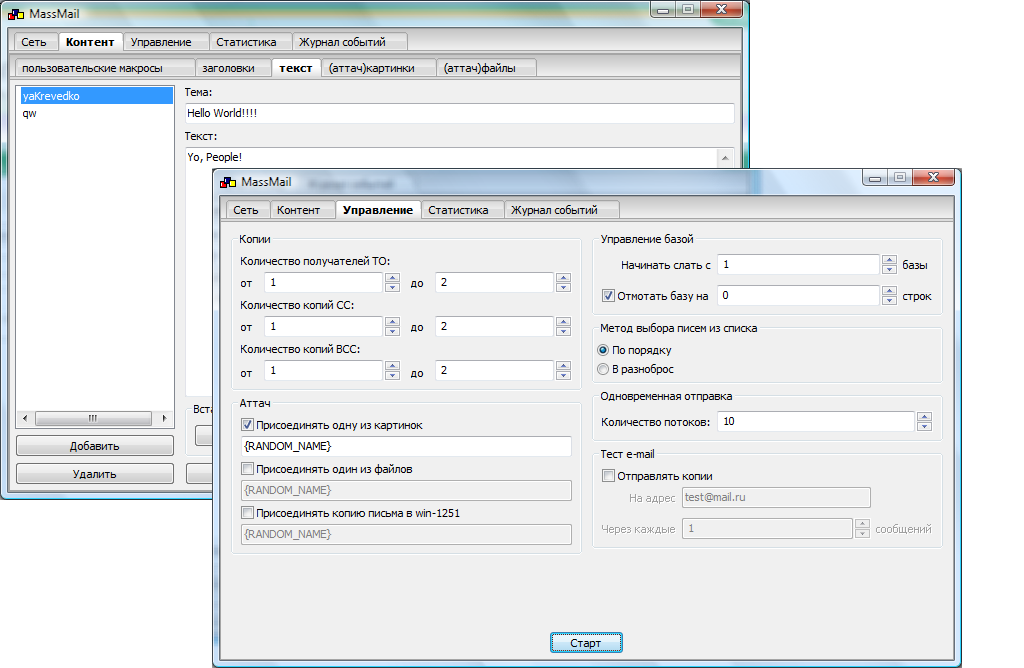
Возможно, также понадобится установить и второй флажок Не добавлять подпись к ответам и пересылаемым сообщениям, чтобы не «раздувать» размер таких сообщений. Краткость — сестра таланта. Постарайтесь сделать подпись лаконичной. Параметры отправляемых сообщений Для отправляемых сообщений можно настроить несколько параметров, каждый из которых может существенно облегчить задачу отправки сообщения одному или нескольким адресатам.
Программа Для Отправки Почты
Выберите команду СервисПараметры и перейдите на вкладку Отправка сообщений, в результате чего откроется окно, показанное далее. Вкратце рассмотрим особенности каждого параметра. Флажок Сохранять копию в папке «Отправленные» позволяет сохранить каждое отправляемое сообщение в специальной папке Отправленные, что дает возможность в любой момент времени просмотреть, какие сообщения были отправлены. Установите флажок Отправлять сообщения сразу, чтобы программа Почта Windows передавала сообщение серверу SMTP немедленно после щелчка на кнопке Отправить. Если флажок будет снят, то после щелчка на кнопке Пуск сообщение окажется в папке Исходящие, и для его отправки понадобится еще раз щелкнуть на кнопке Отправить. Использовать такую функцию можно, например, когда есть необходимость еще раз проверить созданное письмо перед его отправкой.
Программа Для Отправки Писем
Если установить флажок Автоматически заносить получателей в контакты, то при каждом ответе на полученное сообщение имя и почтовый адрес получателя ответа будут записаны в программу Контакты Windows. Нередко использование такого параметра приводит к записи большого количества ненужных контактов, поэтому данный флажок можно снять.
Установите флажок Автоматически подставлять адреса при создании сообщения, чтобы при вводе адреса, который уже вводился ранее, программа Почта Windows автоматически подставила весь адрес, что позволяет экономить время при наборе плохо запоминаемых адресов, вроде. Если установить флажок Включать в ответ текст исходного сообщения, то при ответе на сообщение или при пересылке полученного сообщения другому адресату текст исходного сообщения будет добавлен под новым текстом (если он есть). Данный параметр очень удобен при переписке, поскольку позволяет вспомнить, о чем шла речь в предыдущих сообщениях. Однако порой нет смысла включать весь текст сообщения, поэтому не забывайте редактировать слишком длинные письма. При установке флажка Отвечать в формате исходных сообщений, программа Почта Windows автоматически выберет формат HTML или Обычный текст в зависимости от формата полученного сообщения. Если вы предпочитаете отправлять письма только с собственным форматом, снимите данный флажок.
Кнопки Настройка HTML и Настройка обычного текста дают возможность настроить параметры формата сообщения. Например, для сообщения в формате HTML можно выбрать кодировку текста, решить, нужно ли отправлять рисунки вместе с сообщениями, и необходим ли отступ текста сообщения при ответе. Как правило, изменять эти параметры не следует. Как видите, в отправке писем нет ничего сложного. Не менее просто.